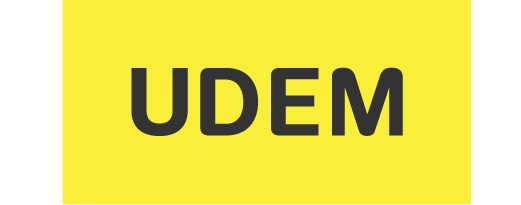Blackboard
Crear un folder de contenido
Crea un folder para organizar contenido en base a temas, fechas, etc. y aprende a configurar el acceso a el (fechas en que estará disponible, acceso restringido) también puedes ver el número de visitas.
Blackboard
Blank page, File y Weblink
Utiliza "file content" para agregar un archivo que se pueda seleccionar y ver como una página dentro del curso o como un contenido separado en una ventana de navegador. También se pueden desarrollar una colección de archivos o una lección completa, incluidas las hojas de estilo en cascada y ver en orden.
Blackboard
Editor de textos
Aprende a usar el editor de textos para publicar contenido en una página.
Blackboard
Más información
Para cualquier cambio que se requiera hacer en tu curso siempre verifica que el botón de edición se encuentre activado ON.
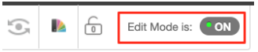
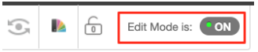
OPCIÓN 1 – Unavailable/Available
Localiza el elemento que deseas ocultar, al pasar el ratón sobre el nombre se muestra un botón de menú desplegable, da clic en éste y selecciona “Make Unavailable”:
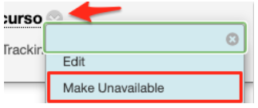
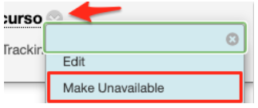
El elemento que hayas seleccionado cambiará a marca de agua y adicional se mostrará la leyenda “Availability: Item is hidden from students.”:
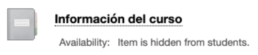
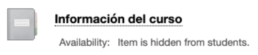
Para hacer nuevamente disponible el elemento, da clic en el botón del menú desplegable y selecciona “Make Available”.
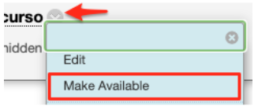
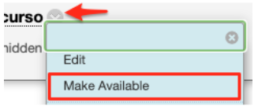
OPCIÓN 2 – Configura fechas de disponibilidad
Localiza el elemento, da clic en el botón del menú desplegable y selecciona “Edit”.
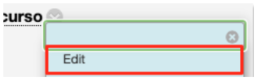
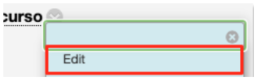
Configura las opciones de disponibilidad, el elemento estará disponible en las fechas de apertura y cierre que tu elijas:
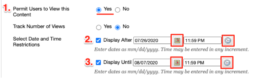
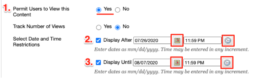
Estas opciones de disponibilidad por fecha las encontrarás en elementos de contenido y en herramientas de evaluación. Es importante que si configuras las fechas siempre elijas que el elemento esté disponible para los usuarios, ya que de lo contrario aunque estén estas fechas configuradas si tiene seleccionado “No” en el paso 1. el elemento no se hará disponible.
Comienza creando un área de contenido en el menú del curso para que puedas publicar tus materiales. Para crearla, da clic en el botón de “+” y selecciona “Content Area”, asigna el nombre: "Content" y no olvides seleccionar “Available to Users” para que esté disponible a los estudiantes.
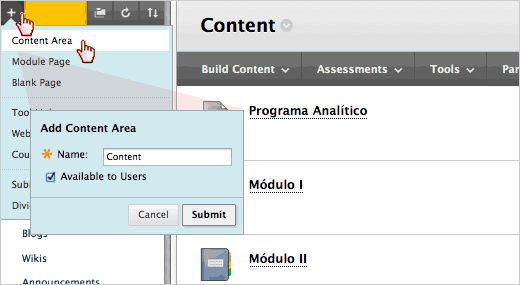
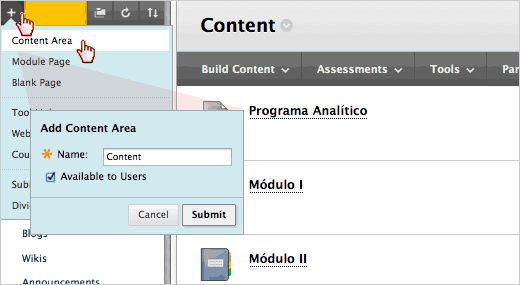
Una vez dentro de "Content" publica tu Programa Analítico y crea “Learning Modules” para seccionar y ordenar tu contenido, éstos te proporcionan las opciones ideales para estructurarlo y permiten visualizar un índice.
(El procedimiento detallado para subir tu Programa Analítico y crear "Learning Modules" se describe en las preguntas frecuentes siguientes)En la siguiente imagen se muestra la estructura sugerida por Tecnología Educativa e instrucciones rápidas de cómo crear cada elemento.
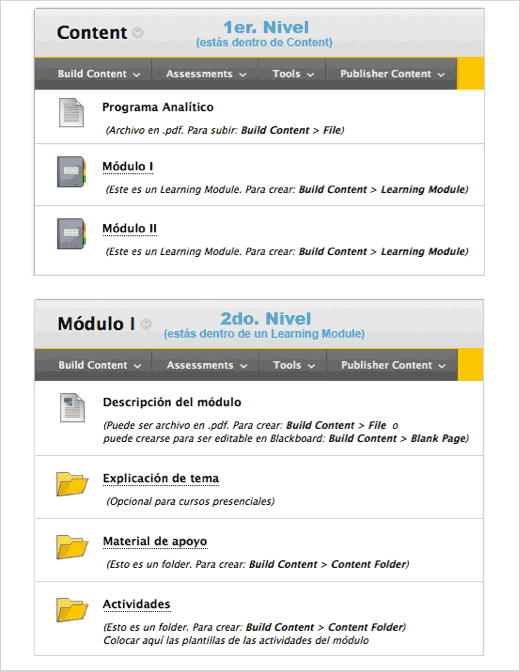
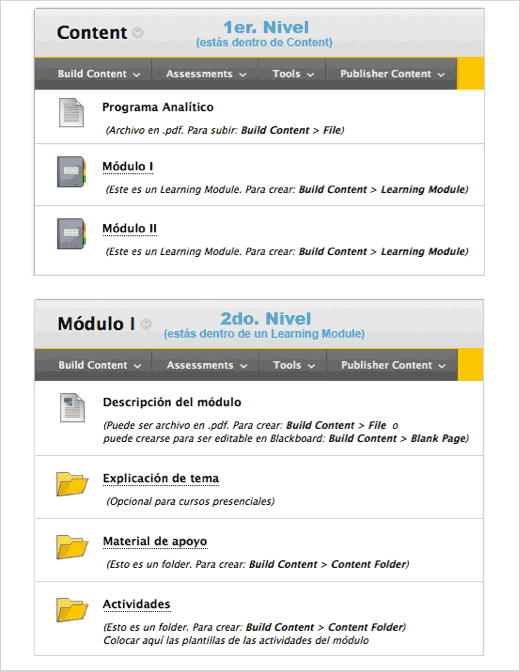
Blackboard te permite subir información desde tu computadora, por ejemplo, tu Programa Analítico. Es recomendable, más no necesario, que los archivos que subas estén en formato .pdf ya que se visualizan directamente en la Plataforma sin necesidad de abrir alguna otra aplicación.
En el área de contenido donde quieres subir el archivo da clic en "Build Content" y selecciona "File".
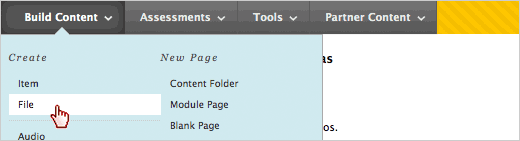
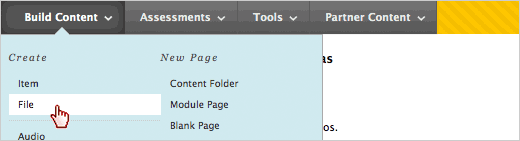
Asigna un nombre y busca el archivo en tu computadora utilizando el botón "Browse My Computer", para buscar en los archivos del curso utiliza "Browse Content Collection".
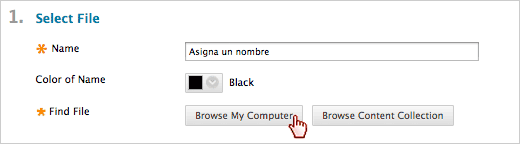
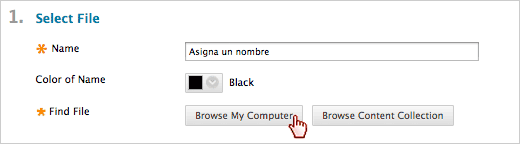
En el apartado 3. Standard Options, habilita el folder a los estudiantes seleccionando "Yes", para limitar la disponibilidad utiliza los campos de fecha y hora.
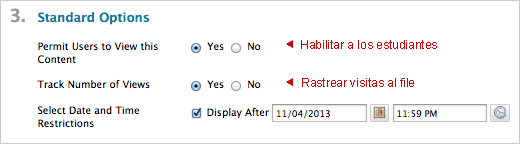
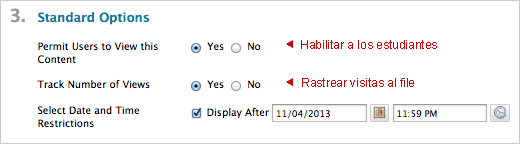
Da clic en "Submit".
Los «Learning Module» se utilizan para concentrar el contenido del curso y presentarlo a manera de índice. Dentro de ellos puedes crear folders y subir archivos.
Selecciona "Content" del menú principal del curso.
Nota: Si no tienes este acceso, revisa las preguntas frecuentes de la sección Personaliza tu Blackboard para aprender a agregar herramientas en el menú.
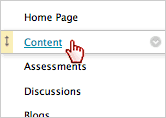
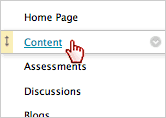
Ya dentro de "Content", coloca el cursor sobre el botón "Build Content" y selecciona "Learning Module".


Asigna un nombre al "Learning Module" y si lo deseas, una descripción. En el apartado 2. Availability, habilítalo a los estudiantes seleccionando "Yes", si quieres limitar la disponibilidad, utiliza los campos de fecha y hora.
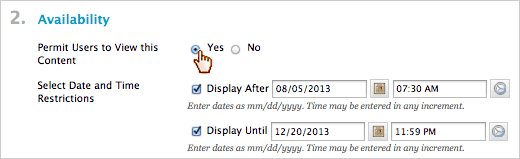
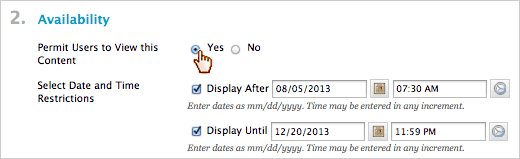
En el apartado 3. View, selecciona si deseas que los elementos que estarán dentro del "Learning Module" se visualicen de forma secuencial o no, y si quieres que se abra en una nueva ventana.
Selecciona "Yes" en "Track Number of Views" para poder rastrear el acceso del alumno al "Learning Module" o módulo.En el apartado 4. Table of Contents, selecciona "Yes" para visualizar el índice.
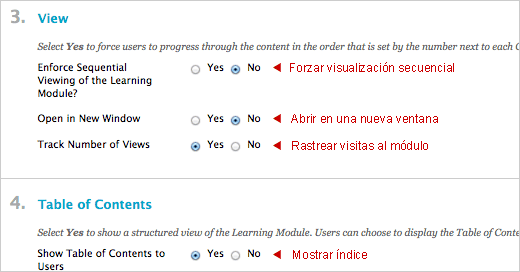
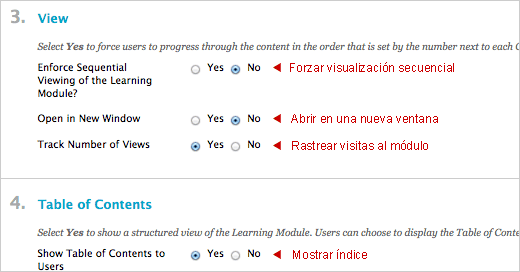
Presiona "Submit".
Puedes crear «Content Folders» dentro de un «Learning Module» para ayudarte a organizar tu información.
En el área de contenido donde quieres crear el "Content Folder" y da clic en "Build Content" y selecciona "Content Folder".
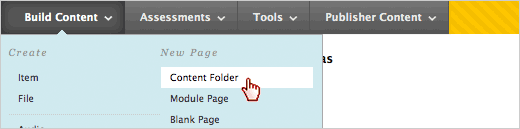
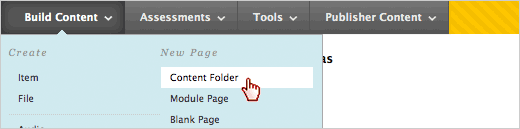
Escribe el nombre del folder y opcionalmente una descripción.
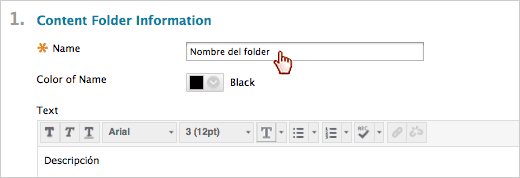
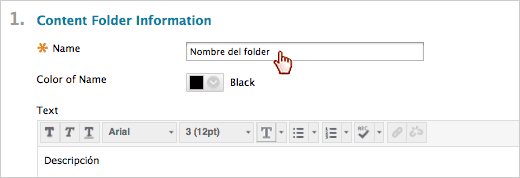
En el apartado 2. Standard Options, habilita el folder a los estudiantes seleccionando "Yes", si quieres limitar la disponibilidad, utiliza los campos de fecha y hora.
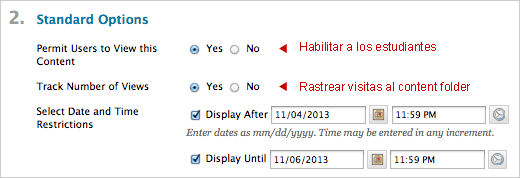
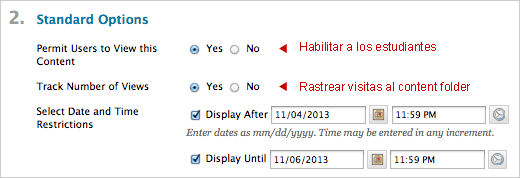
Da clic en Submit.
Los «Mashups» te permiten agregar contenido externo a tu curso, por ejemplo, un video de «YouTube» o una foto de «Flickr».
Se pueden mostrar como elementos dentro de un área de contenido o se pueden añadir dentro del editor de texto.
En el área de contenido donde quieres crear el "Mashup" da clic en "Build Content" y selecciona: "Flickr Photo" para agregar una fotografía, "SlideShare" para una presentación y "YouTube Video" para un video.
Para este tutorial seleccionaremos "YouTube Video".
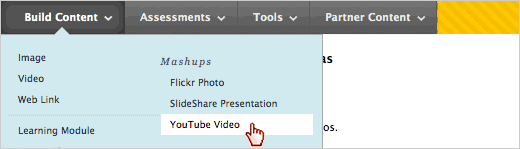
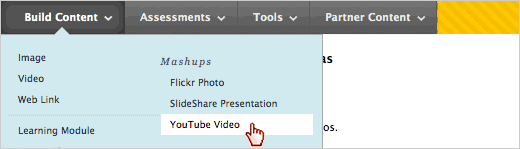
Escribe lo que buscas, puedes utilizar las funciones de búsqueda para expandir o reducir los resultados. Da clic en "Go".


Se muestran los resultados. Utiliza el botón "Preview" para ver el contenido del video y "Select" para seleccionarlo.
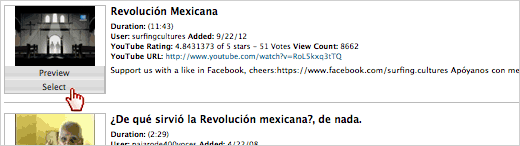
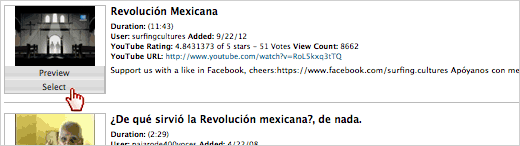
Se muestra la página de configuraciones donde puedes cambiar el nombre del video y agregar una descripción. Establece las preferencias de visualización, éstas controlan cómo se muestra el video en el área de contenido. Puedes adjuntar un archivo desde tu computadora utilizando el botón "Browse My Computer" y establecer restricciones de disponibilidad.
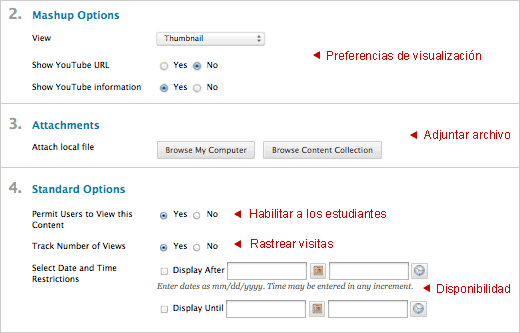
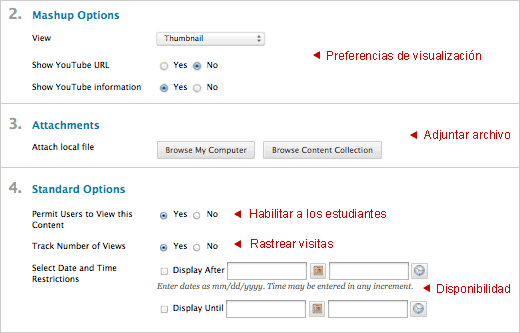
Da clic en "Submit".
La herramienta «Web Link» se utiliza para crear enlaces a páginas externas, al igual que otras herramientas cuenta con diversas configuraciones para adaptarse a tus necesidades.
En el área de contenido donde quieres crear el enlace da clic en "Build Content" y selecciona "Web Link".
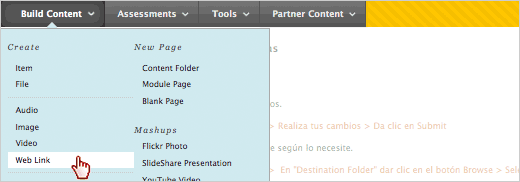
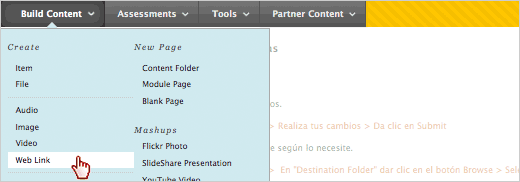
Asigna un nombre y escribe la dirección de la página a la que quieres referenciar (sin omitir http://).
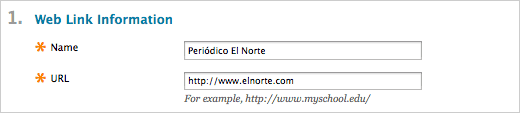
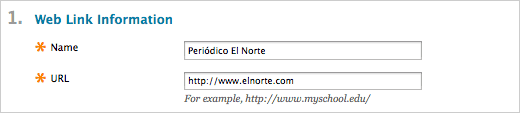
Puedes también agregar una descripción, subir un archivo y seleccionar si deseas que el enlace se abra en una ventana nueva. En el apartado 3. Standard Options, habilita el enlace a los estudiantes seleccionando "Yes", si quieres limitar la disponibilidad utiliza los campos de fecha y hora.
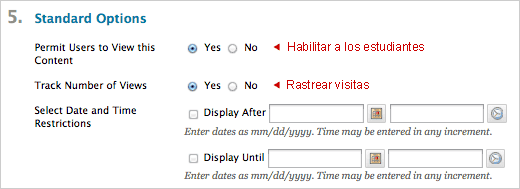
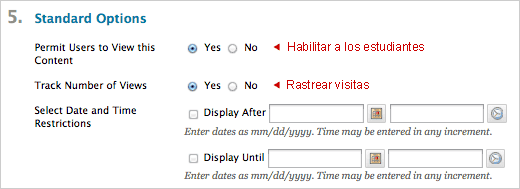
Da clic en "Submit"
Cuando se crea un «Item», su contenido aparece justo debajo del nombre del «Item» por lo que si el contenido es muy largo no es recomendable.
Cuando se crea un «Blank Page», debes de dar clic para ver el contenido.
En cualquiera de los dos se puede adjuntar un archivo y se muestra como un link (es decir, una liga al archivo).
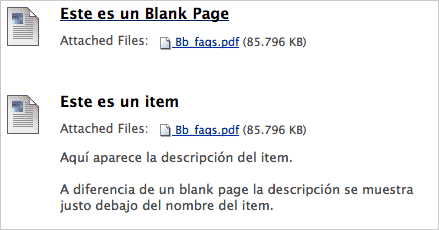
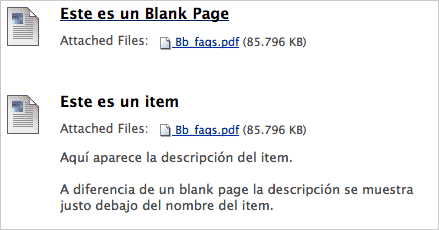
Para subir varios documentos a la vez es necesario comprimirlos previamente en un .zip, cuando lo tengas listo, accede al área de contenido donde los quieres colocar. Da clic en “Build Content” y selecciona “Document Package”.
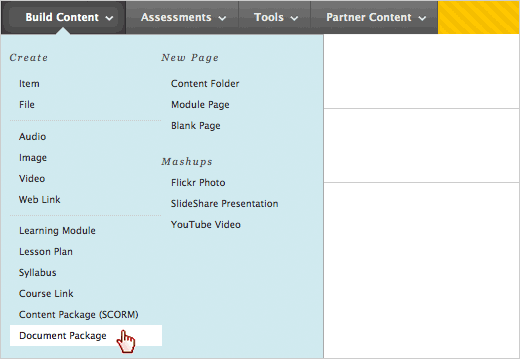
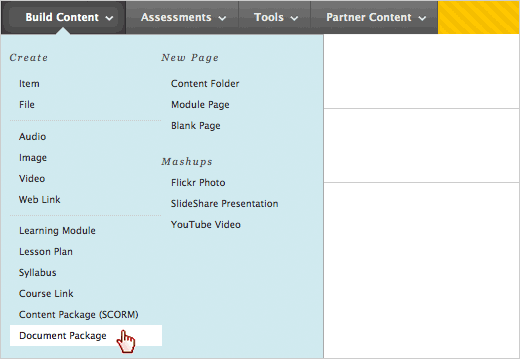
Configura las opciones de disponibilidad, para subir el archivo .zip utiliza el botón "Browse My Computer". Da clic en “Submit”.
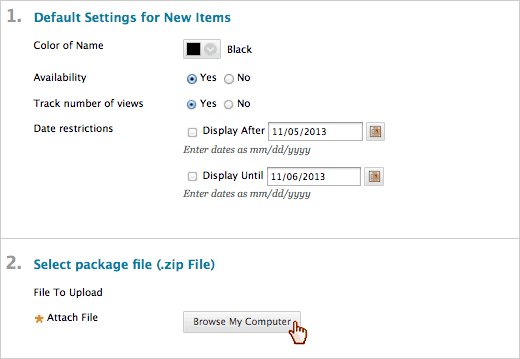
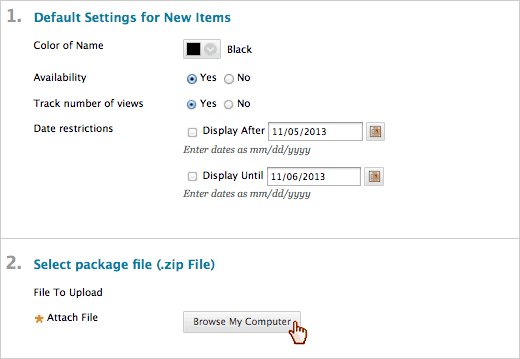
En automático todos los documentos se descomprimen y se colocan en el área de contenido.
Nota: Revisa que los archivos que conforman el .zip no tengan nombres muy largos, caracteres especiales ni acentos, ya que podría contribuir a una falla en el proceso.
Se puede hacer una verificación de las ligas publicadas en tu curso si éstas fueron creadas utilizando la opción «Web Link» la cual se encuentra dentro del botón «Build Content» en un área de contenido.
En el "Control Panel", da clic en "Course Tools" y selecciona "Link Checker".
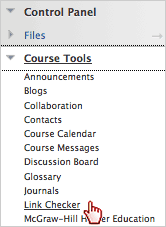
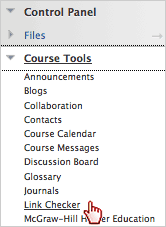
Se muestra el listado de todas las ligas, con una cruz roja se indican las ligas rotas, ahí mismo puedes esconderlas para que no estén visibles hasta que las verifiques, solamente selecciona el recuadro de la columna "Hide" como se indica en la siguiente imagen.
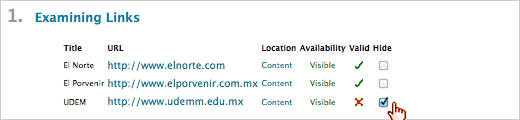
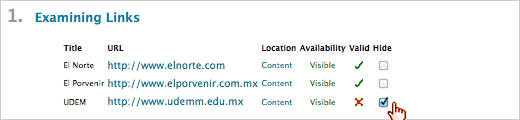
Da clic en "Submit"
Son accesos directos a un área de contenido, elemento o herramienta dentro del curso.
Coloca tu cursor sobre el botón "Build Content" y selecciona "Course Link".
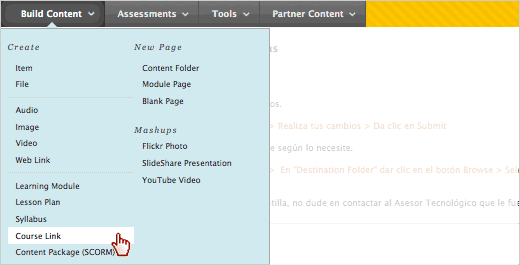
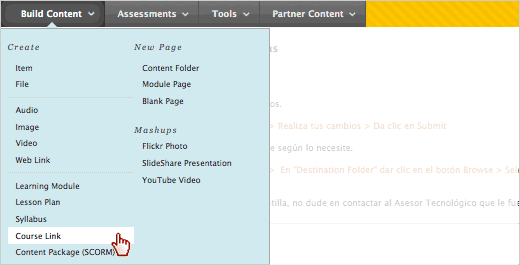
Da clic en el botón "Browse" y selecciona el contenido del curso, elemento o herramienta a donde el acceso directo o "Course Link" dirigirá.


Configura las opciones de visibilidad y disponibilidad.
IMPORTANTE: Las fechas de los "Course Links" son independientes, es decir si estás creando un "Course Link" a un Assignment, no adquiere automáticamente la misma fecha, la tienes que asignar de nuevo en el "Course Link".Da clic en "Submit".
Es común utilizar la función «Copy-Paste» desde word, al hacer esto seguramente te has encontrado con el problema de que solamente se ha copiado el texto y no las imágenes. Lo que debes de hacer es: