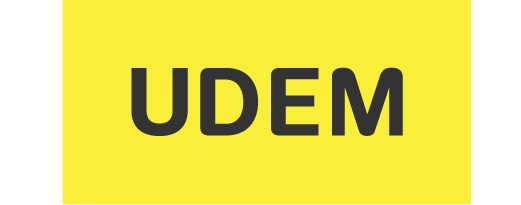Blackboard
Foros de discusión
Los foros de discusión son espacios para debate e intercambio de archivos. Aprende a crear, participar y visualizar foros.
Blackboard
Calificar foros de discusión
Aprende a configurar foro para calificar y retroinformar foros.
Blackboard
Announcements
Selecciona la herramienta "Announcements" del menú principal de tu curso o accede por medio de "Control Panel" > "Course Tools" > "Announcements".
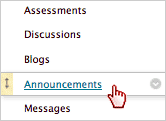
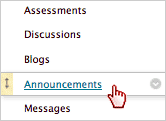
Da clic en "Create Announcement".
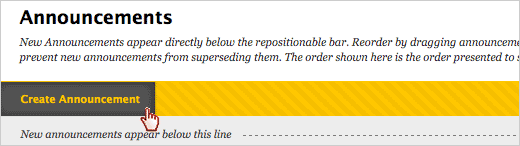
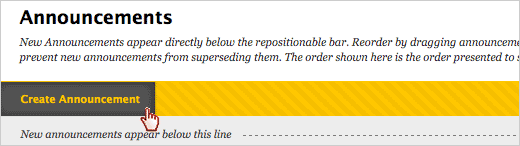
Asigna un título y en el espacio "Message" procede a redactar el aviso.
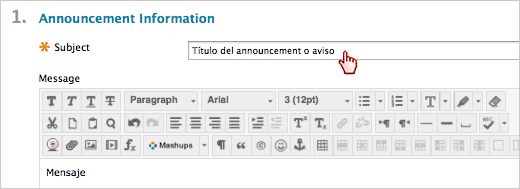
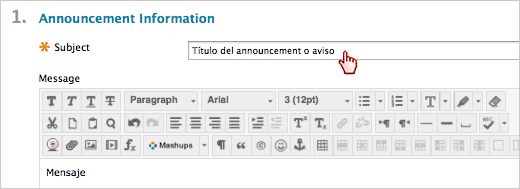
Comienza a configurar el "Annuncement" indicando si tendrá una fecha de disponibilidad, en caso de tenerla no olvides palomear los recuadros y asignar tanto la fecha de inicio como la de terminación. Activa la opción "Email Announcement" si deseas recibir una copia del aviso en tu correo electrónico. Por último si quieres que el aviso esté ligado a algún contenido del curso, utiliza el botón "Browse" y selecciona la sección del curso.
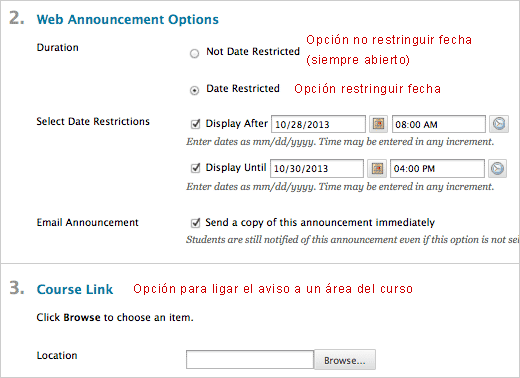
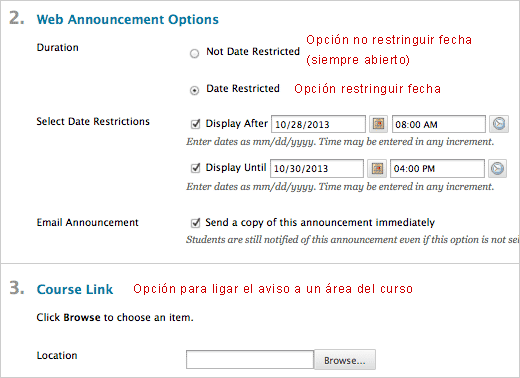
Da clic en "Submit"
Blackboard
Discussion Board
Accede a "Discussions" desde el menú del curso o desde "Control Panel" > "Course Tools" > "Discussion Board".
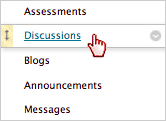
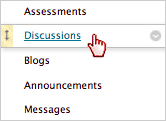
Dentro de la sección "Discussion Board" da clic en el botón "Create Forum".
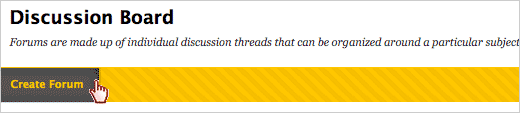
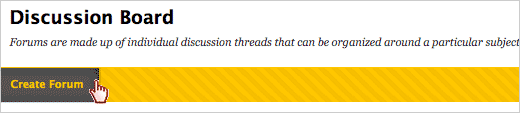
Asigna un nombre y si deseas puedes incluir una descripción del foro.
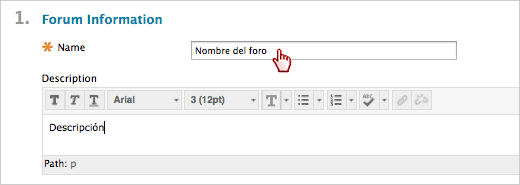
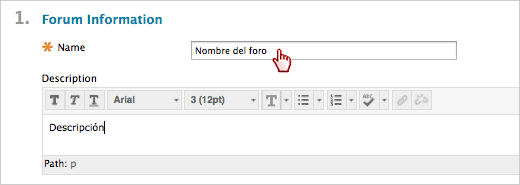
En el apartado 2.Forum Availability, asegúrate de que el foro esté disponible para los usuarios seleccionando "Yes" en Available. Opcionalmente puedes elegir una fecha de disponibilidad. Nota: También puedes elegir una fecha de "Due Date" (fecha límite de entrega) siempre y cuando programes el foro como calificable, la fecha se programará en automático en el Calendario.
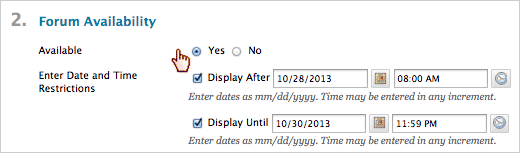
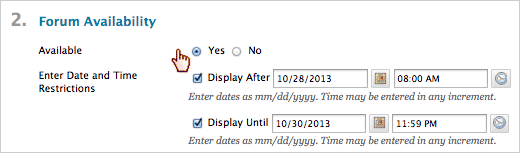
Configura el foro según las siguientes opciones:


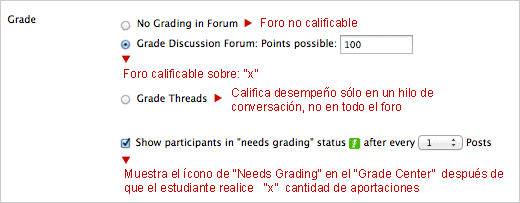
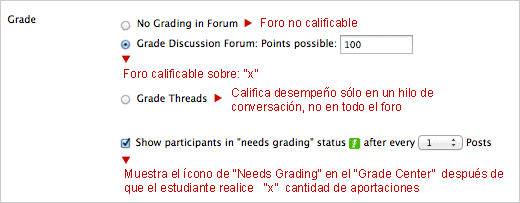


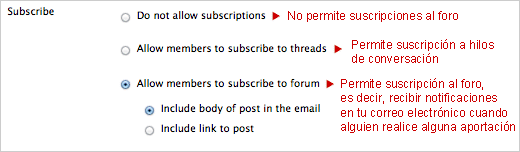
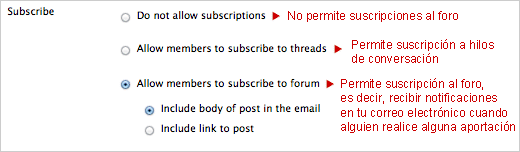
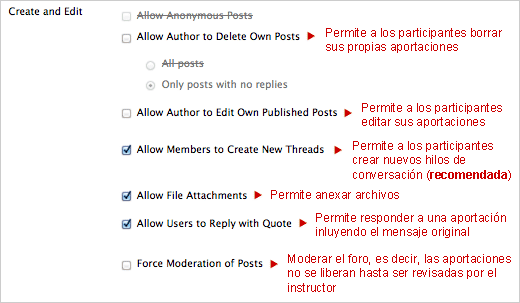
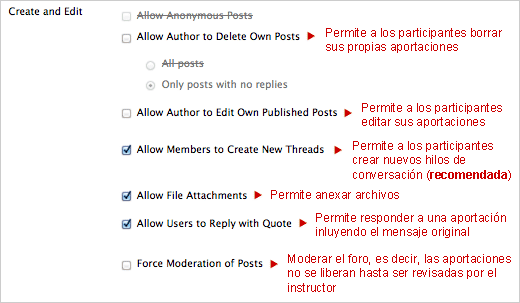


Da clic en "Submit".
El primer paso es verificar que el foro de dudas ya haya sido creado:
Control Panel -> Course Tools -> Discussion Board -> Clic en ID del curso -> Foro de dudas
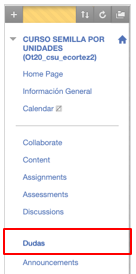
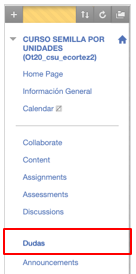
Localiza el botón “+” que se encuentra en la parte superior del menú del curso. Al pasar el ratón por encima del botón se despliega un menú, selecciona Course Link.
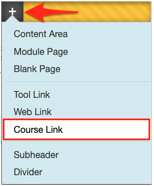
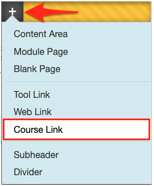
Se abrirá la ventana “Add Course Link”.
En Location: da clic en el botón Browse -> se abrirá una ventana emergente con las secciones del curso, en Disscussions selecciona el “Foro de dudas” (aparecerá con el nombre que le hayas asignado al foro). En Name: asigna el nombre “Dudas”. Selecciona que este disponible para los usuarios: Available to Users. Da clic en el botón Submit.
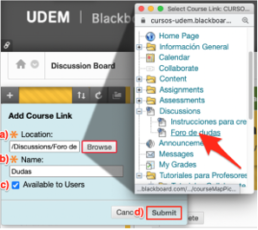
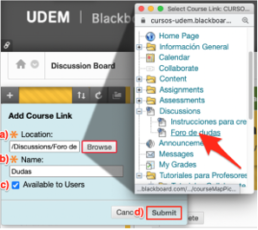
Ubica la liga en la sección correcta. Al crear una liga nueva siempre se ubica al final del menú principal. Pasa el ratón por encima del nombre y aparecerán unas flechas. Da clic en las flechas, y sin soltar arrastra la liga “Dudas” justo arriba de Announcements.
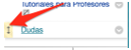
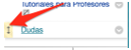
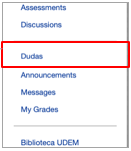
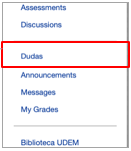
Puedes crear foros para equipos los cuales estarán visibles solamente para sus integrantes. Para crearlos necesitas primero crear los equipos y habilitarles la opción «Discussion Board». No es posible crear un foro de equipo sin crear los equipos previamente.
Selecciona la herramienta "Groups" del menú principal o accede por medio de "Control Panel" > "Users and Groups" > "Groups". Si vas a crear varios equipos utiliza el botón "Create Group Set", para crear un solo equipo utiliza "Create Single Group". Nota: Puedes consultar cómo crear equipos más a detalle en la sección "Groups" de las preguntas frecuentes.Al momento de configurar el equipo, en el apartado 2.Tool Availability, asegúrate de seleccionar la opción "Discussion Board" y te recomiendo sub seleccionar la opción "Do not allow student group members to create forums" para que de este modo los integrantes del equipo participen en un solo foro y no que cada uno cree el suyo propio.
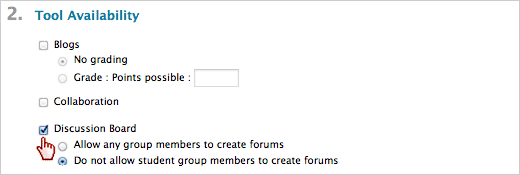
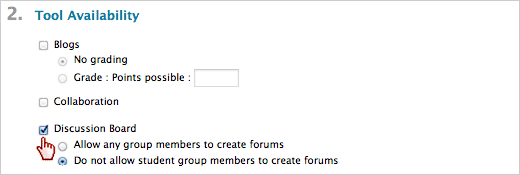
Los foros de equipo NO se visualizan accediendo a la sección "Discussions" desde el menú principal, ya que ahí solo se listan los foros que son comunes (para todo el curso). Para acceder a un foro de equipo tienes que ir a la sección "Groups" en el menú principal o acceder desde "Control Panel" > "Course Tools" > "Dicussion Board".
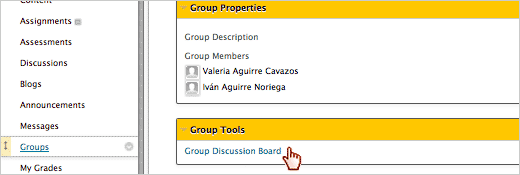
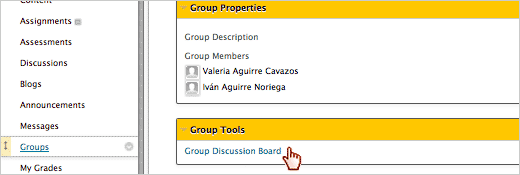
Puedes calificar un foro accediendo a «Discussions» en tu menú principal o desde el «Grade Center», en este tutorial se muestra como hacerlo desde «Discussions».
Accede a "Discussions" y selecciona el foro que quieres calificar, da clic en "Grade Discussion Forum".


Se desplegará una lista con los estudiantes que han realizado alguna aportación, selecciona un estudiante y da clic en "Grade".
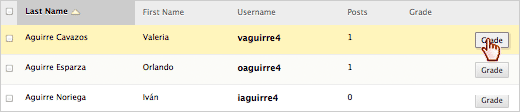
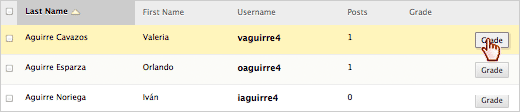
Verás las aportaciones del estudiante seleccionado y en la parte derecha de la pantalla un espacio llamado "Forum Grade" donde deberás de seleccionar "Edit Grade" para asignar una puntuación.
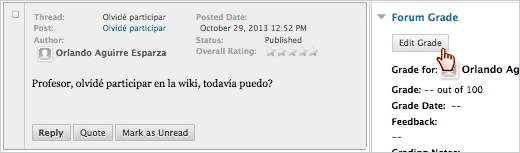
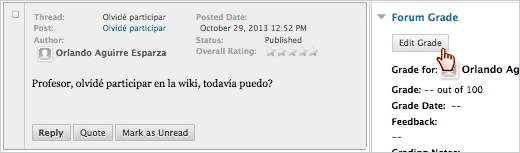
Asigna la calificación o califica por medio de una rúbrica (se tiene que haber anexado previamente al configurar el foro), en "Feedback" puedes agregar una retroalimentación para el estudiante y en "Grading Notes" alguna nota para ti, da clic en "Save Grade".
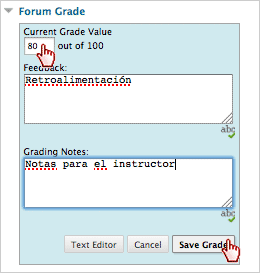
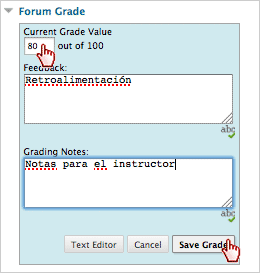
Las aportaciones pueden ser «rankeadas» con estrellas entre los participantes del foro para fomentar participaciones de cálidad.
Al crear un foro de discusón o al editar uno ya existente debes activar la opción "Allow Members to Rate Posts" que se encuentra en el apartado 3.Forum Settings de las configuraciones del Foro. Nota: Si no sabes cómo comenzar a crear un foro, revisa los pasos en la pregunta frecuente: ¿Cómo creo un foro de discusión?.


Da clic en “Submit”. Los participantes tendrán la siguiente vista donde pueden asignar un máximo de hasta 5 estrellas.
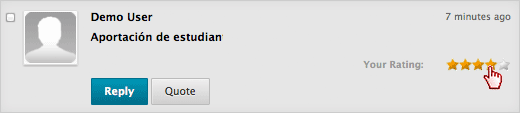
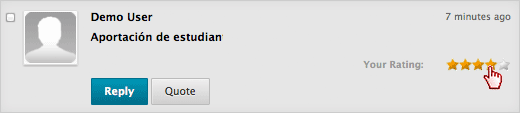
Puedes responder a la aportación de un paticipante utilizando tanto el botón «Reply» como el de «Quote»; la diferencia entre uno y otro reside que al utilizar «Quote» el mensaje original al que estás respondiendo es anexado en la parte inferior, tal como sucede cuando se contesta un correo electrónico. Lo puedes apreciar en la siguiente imagen:
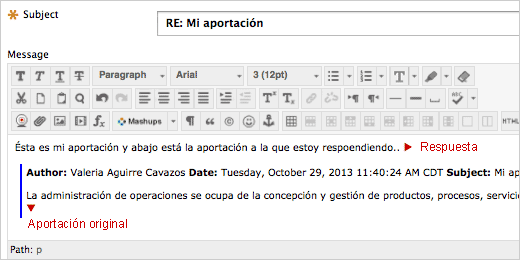
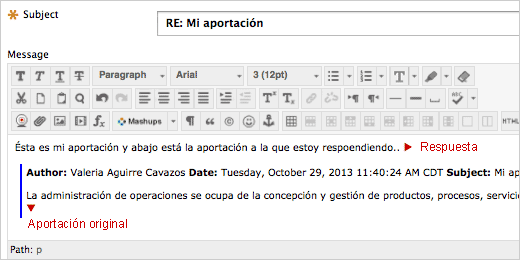
¿Puedo recibir notificaciones por correo electrónico cuando alguien aporta en un foro o me responde?
Profesores y estudiantes pueden suscribirse a los foros para recibir notificaciones por medio de correo electrónico. Para poder suscribirse a un foro debe activarse la opción «Suscribe» en las configuraciones del mismo.
Al crear un foro de discusón o al editar uno ya existente debes activar la opción "Allow members to suscribe to forum" que se encuentra en el apartado 3.Forum Settings de las configuraciones del Foro. Nota: Si no sabes cómo comenzar a crear un foro, revisa los pasos en la pregunta frecuente: ¿Cómo creo un foro de discusión?.
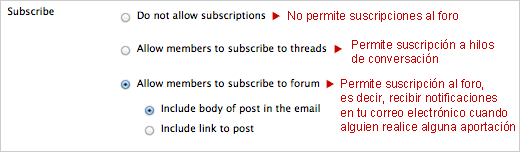
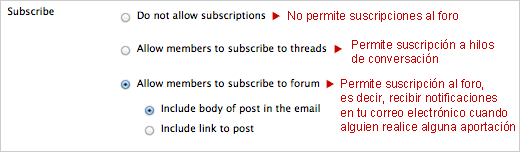
Puedes elegir también que en el correo electrónico que recibas se incluya la aportación completa que se hizo en el foro o que solamente se incluya una liga a la aportación. Da clic en "Submit". El foro ya cuenta con la opción para suscribirse, lo único que tienes que hacer es acceder al foro y dar clic en el botón "Subscribe".
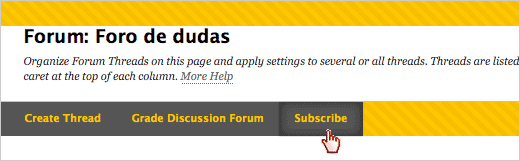
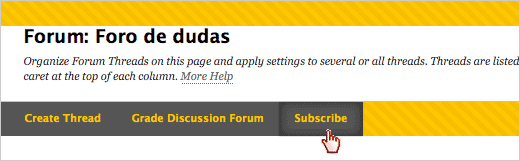
Un foro de discusión puede acumular un gran número de aportaciones haciéndolo un poco difícil de leer. La opción de «Collect» permite visualizar los mensajes en una sola página y poderlos organizar, filtrar e imprimir.
Accede al foro, verás todas las aportaciones listadas, selecciona las aportaciones individualmente o selecciónalas todas utilizando el recuadro en la parte superior. Da clic en el botón "Collect".
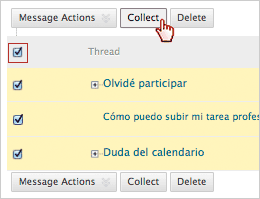
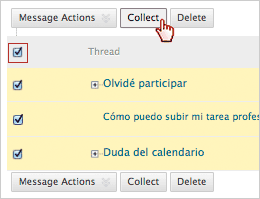
Las aportaciones se visualizarán en una sola página, utilizando el menú desplegable a mano derecha (Sort by) puedes ordenar las aportaciones a tu gusto, te recomiendo selecciones "Thread Order" que ordena las aportaciones por hilos de conversación. Si quieres imprimir da clic en el botón "Print Preview" que se encuentra en la parte superior izquierda.
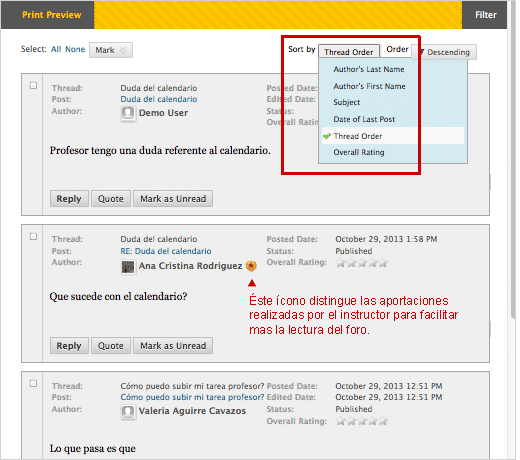
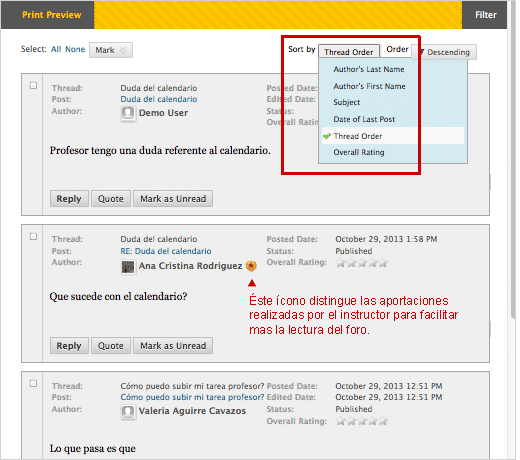
«List View» y «Tree View» son opciones para visualizar las aportaciones. Estas vistas las puedes seleccionar al entrar a un foro en la parte superior derecha.


A continuación se muestra en imagen la diferencia.
List View: lista de todas las aportaciones.
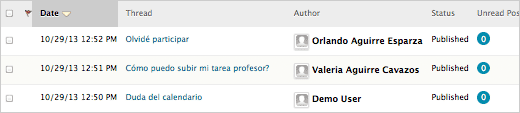
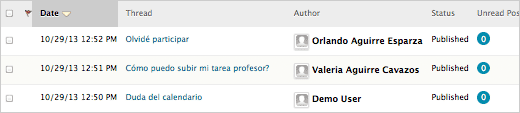
Tree View: agrupa las aportaciones por hilos de conversación.
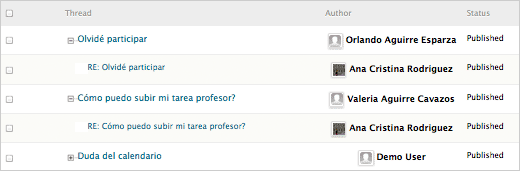
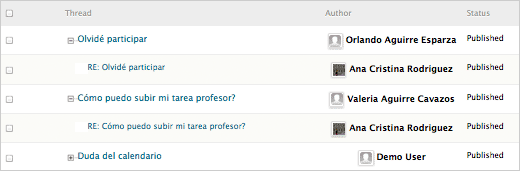
Blackboard
Wiki
Las Wiki son utilizadas para crear un espacio colaborativo dentro del curso donde los estudiantes pueden ver, construir y editar contenido de una misma página.
Accede a "Wikis" desde el menú del curso o desde "Control Panel" > "Course Tools" > "Wikis".
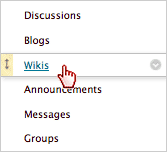
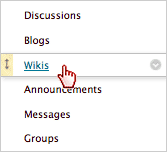
Da clic en el botón "Create Wiki".
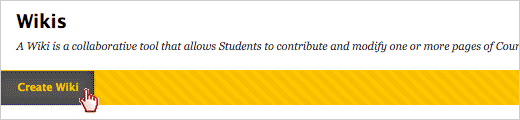
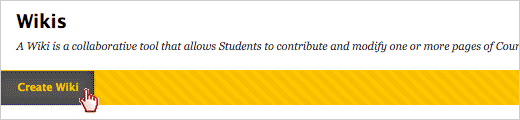
Asigna un nombre a la Wiki y si deseas puedes incluir instrucciones.
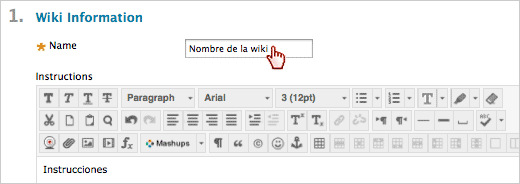
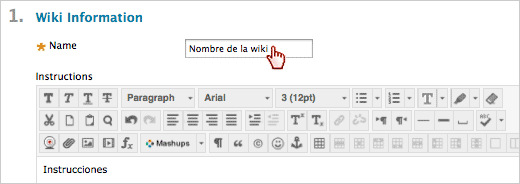
Asegúrate de que la Wiki esté disponible para los usuarios seleccionando "Yes" en Wiki Availability, opcionalmente puedes elegir una fecha de disponibilidad.
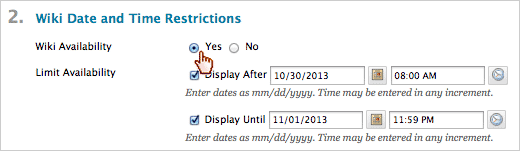
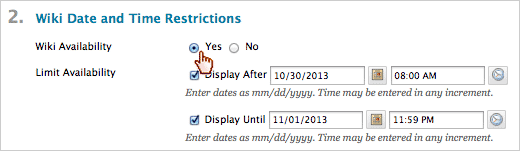
En el apartado 3.Wiki Participation, selecciona "Open to Editing" para permitir a los estudiantes editar el contenido de la wiki y "Open to Commenting" para permitir comentarios.


En el aparatado 4.Wiki Settings, selecciona "Grade" en caso de que la Wiki sea calificable y asigna el puntaje máximo, en "Due Date" puedes asignar una fecha límite de entrega.
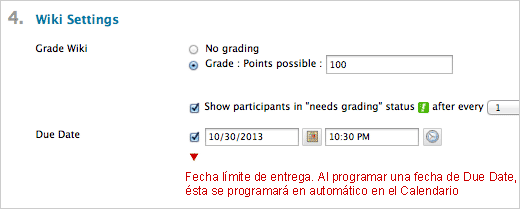
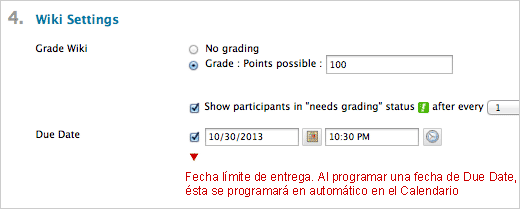
Presiona "Submit". La Wiki está ya habilitada, ahora debes accederla para crear la página de inicio. Asígnale un nombre y en Content puedes realizar la primer colaboración o puedes poner sugerencias a los estudiantes para que comiencen con el trabajo.
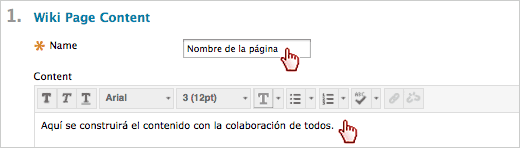
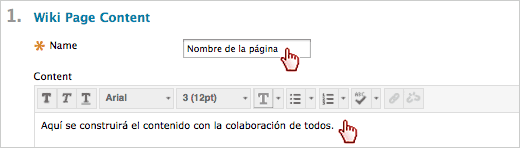
Da clic en "Submit".
Blackboard
Email y Messages
Con la herramienta «Email» puedes enviar correos electrónicos a las direcciones que los usuarios hayan configurado en su perfil. Por default las direcciones de correo configuradas son las xxxx@udem.net, pero puede cambiarse por una personal (hotmail, gmail, etc).
Para enviar un correo:
Accede a "Email" desde "Control Panel" > "Course Tools" > "Send Email". Se muestran varias opciones para mandar el correo, a continuación se mencionan las más comunes, selecciona la adecuada a tu necesidad:
"All Users": Para mandar un correo a todos los integrantes del curso incluyendo otros profesores. "All Student Users": Para mandar un correo a todos los estudiantes del curso. "Single/Select Users": Para mandar un correo a determinados estudiantes. "Single/Select Groups": Para mandar un correo a determinado equipo. Si elegiste "Single/Select Users" o "Single/Select Groups", utiliza las flechas para seleccionar a los estudiantes o equipos a los que quieres enviar el correo.
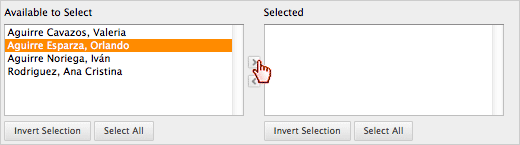
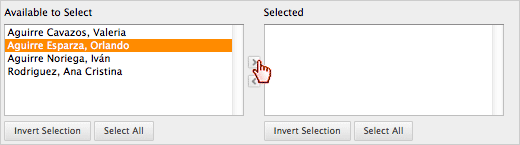
Asigna un título al correo y redacta el menaje, si quieres adjuntar un archivo da clic en "Attach file", para recibir una copia del correo en tu email señala el recuadro pequeño como se muestra en la siguente imagen.
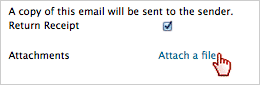
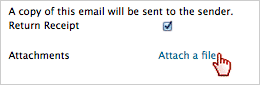
Da clic en "Submit".
Aunque suenan similares, son herramientas diferentes.
Es más recomendable utilizar la herramienta Messages ya que es un medio de comunicación interna de Blackboard, por lo tanto mientras el estudiante esté inscrito y acceda al curso podrá enviar y recibir mensajes. Los mensajes enviados se guardan automáticamente en la carpeta Sent de esta herramienta.
La herramienta Email también permite la comunicación entre los miembros del curso, sin embargo, el que los estudiantes reciban la información, dependerá de que tenga bien configurada su dirección electrónica, ya que si es incorrecta o el estudiante configuró una dirección que no revisa con frecuencia la comunicación no será efectiva. Los mensajes enviados a través de esta herramienta no se guardan en ningún repositorio.
En resumen, Messages guarda el historial de los mensajes enviados o recibidos por el usuario, mientras que la herramienta Email no cuenta con esta característica, por lo que no queda evidencia de los mensajes enviados y mucho menos de los que el usuario haya recibido.