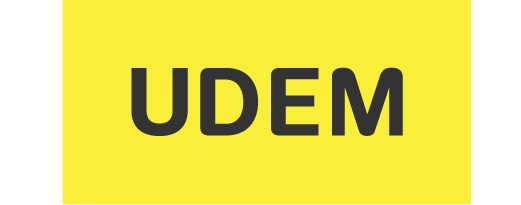Revisa tu correo electrónico
Área de contenido
Herramientas integradas en Blackboard
Registra tu correo institucional en Blackboard para recibir información como copia de anuncios que realices, alertas, entregas, etc.
Genera los botones esenciales para empezar a cargar la información del curso, cargar tus materiales o habilitar las bandejas de tareas y exámenes
Integra las herramientas disponibles en Blackboard, tales como Anuncios, Calificaciones, Foros de discusión y Equipos para facilitar la interacción con tus estudiantes